Setting up Splashtop (Remote Access) as an Invited User

1. Check and Accept Invitation in Email
The email invitation will look like this:
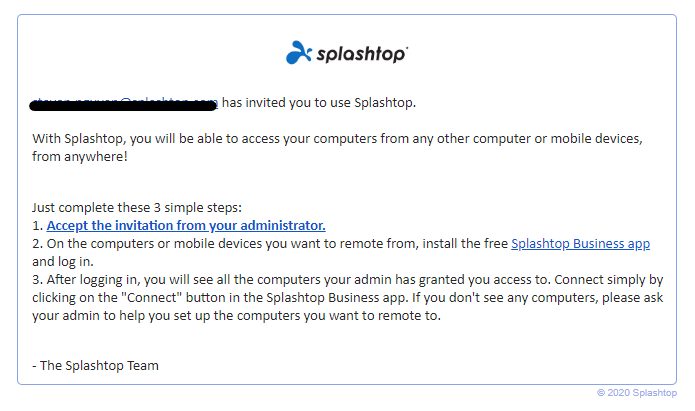
2. Create Splashtop Account
Accepting the invitation will lead you to create your Splashtop account and password.
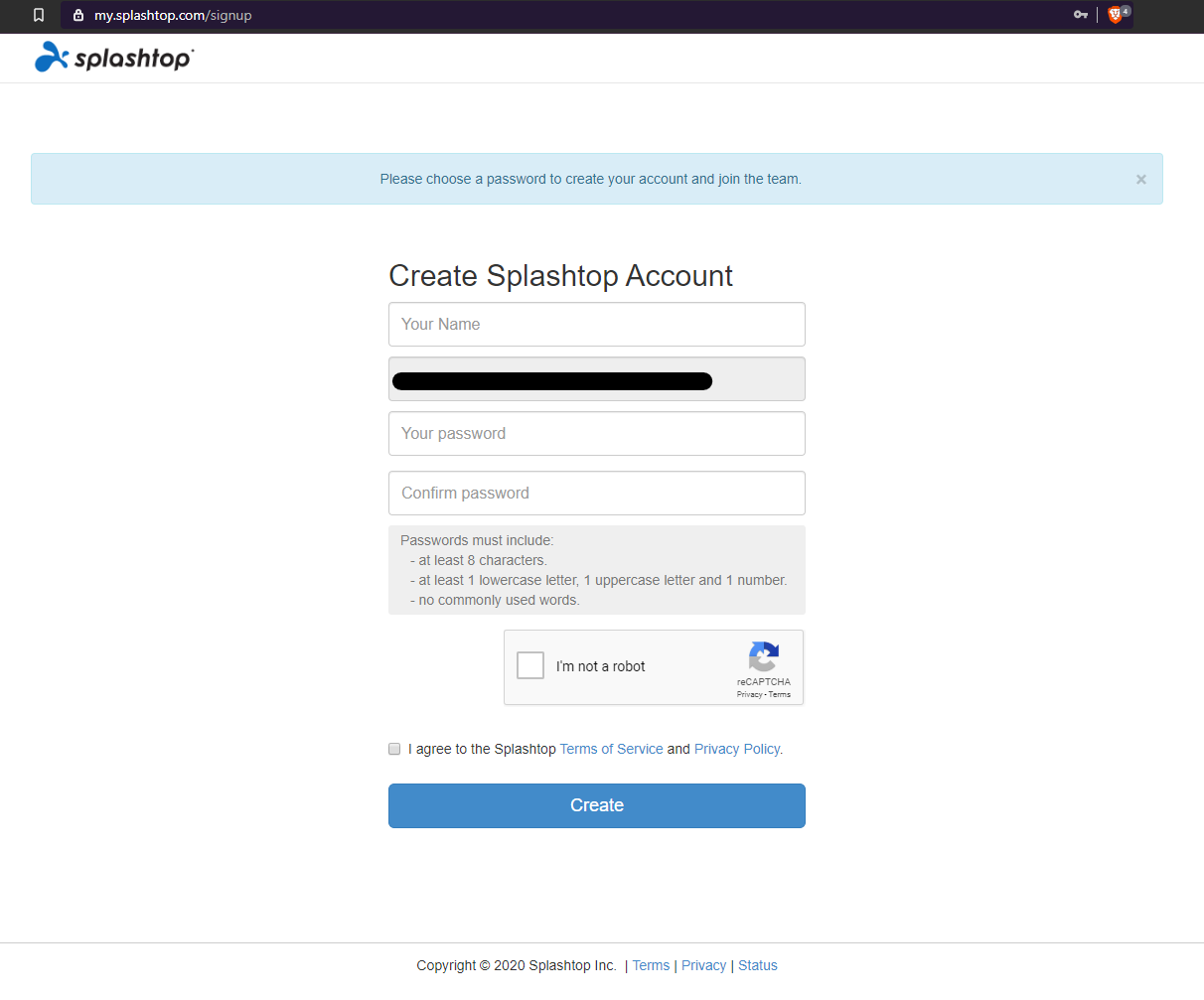
3. Install Splashtop Business Application
Once your Splashtop Account is created, click on the purple "Business App" button to download and install the Business Application.
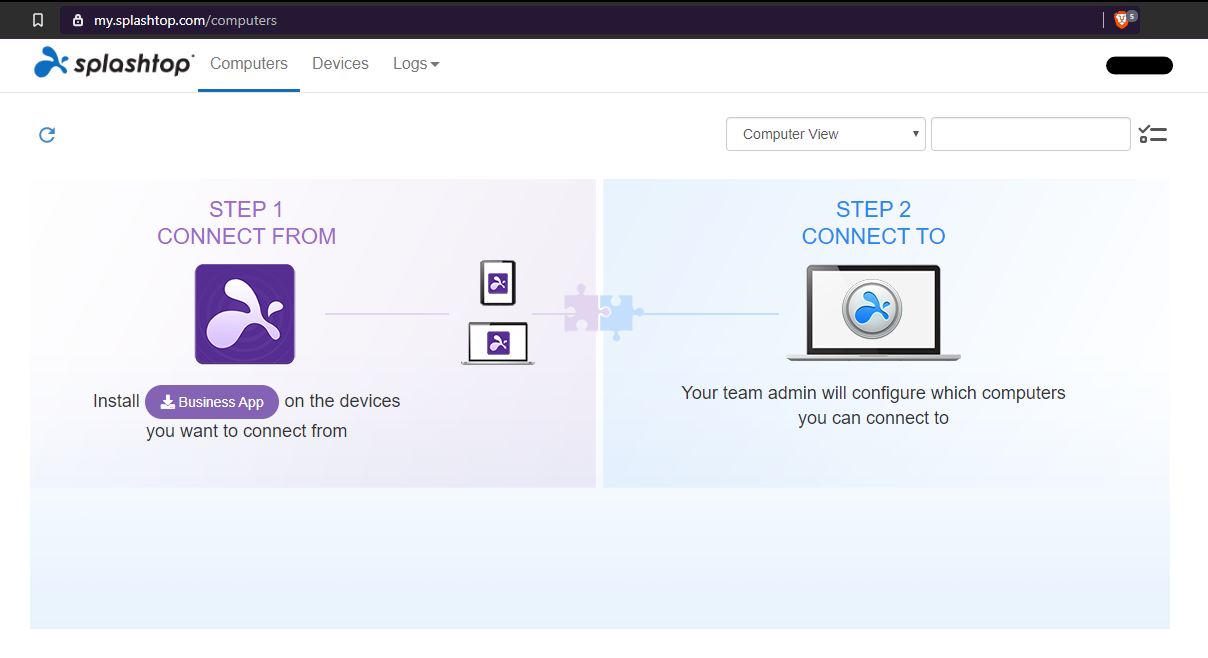
4. Authenticate your login
Once installed, log into the Splashtop Business App. When trying to login, you should see a message to authenticate your login. This is to ensure the security of your account. You'll receive an email with an authentication link. Opening this link authenticates your computer and lets you login to the Splashtop Business Application.
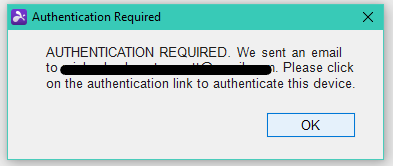
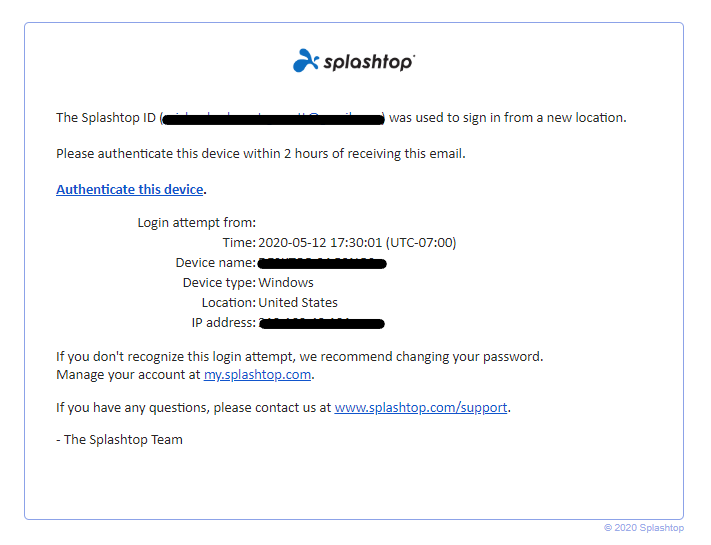
5. Connect from Splashtop Business Application
After the authentication, log in to the Business Application with your credentials and you will be able to see the computers you have access to.
If you do not see any computers for you to access, contact your Splashtop Team Owner or Admin so they can grant you access.
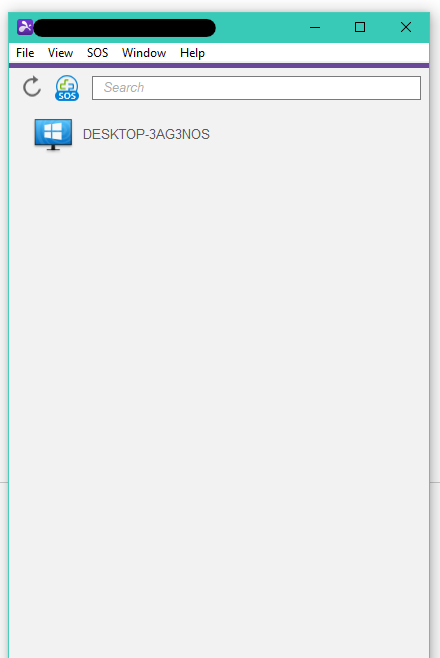
Related Articles
How to install new POS station for Digital Dining
Install New POS Station Connect all cables: Plug in the power cable to the base of the terminal along with metal piece with screw to hold cable in place. Connect the printer cable to COM2 and plug the Ethernet cable into LAN1. Power On: Push the ...Digital Dining: How to Change your Tax Rate(s)
Good News! Changing Tax Rates in Digital Dining is easy. Here is the Step by Step: Open and login to Digital Dining Setup (Start – All Programs – Digital Dining – Setup) Click Taxes and Tax Rates Type the new/correct Tax Rate in the Percent Rate ...PAX S300 - Instructions to Set ECR COMM Type (Digital Dining w/ Heartland Processor)
Instructions to Set ECR COMM Type on PAX 300 (Digital Dining w/ Heartland Processor) Touch Menu (Func+1) Enter password 916860 Scroll down to Communication Options Enter password 916860 Touch Option ECR TYPE Set to Option 4 Ethernet Click Enter for ...Digital Dining Color Bar / error message meaning
Yellow: Training Mode Magenta: Offline CC Orange: Stale License White: Mirror Configured but not working Cyan: Running Process Utilities Red: In Future OrdersDD Go Mobile Settings
Host: IP address of server User: XXXXX Password:XXXXX USB Lightning Charge Current: 2.4A Kiosk Mode: ON Custom screen size setting for Ipod: Width: 320 Length: 570