Setting up Splashtop (Remote Access) as an Invited User
Here is the link: https://support-splashtopbusiness.splashtop.com/hc/en-us/articles/360043486311-Setting-up-Splashtop-as-an-Invited-User
1. Check and Accept Invitation in Email
The email invitation will look like this:
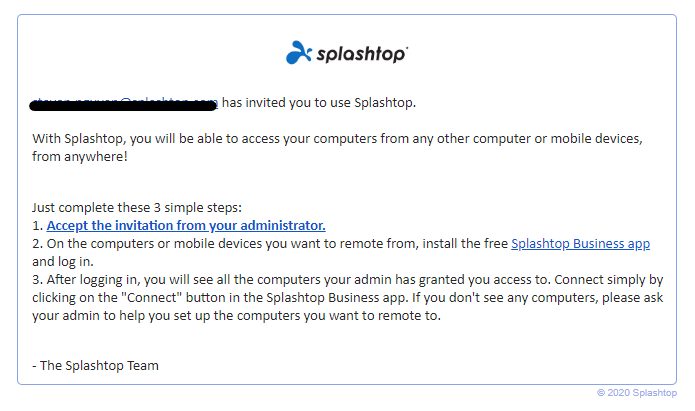
2. Create Splashtop Account
Accepting the invitation will lead you to create your Splashtop account and password.
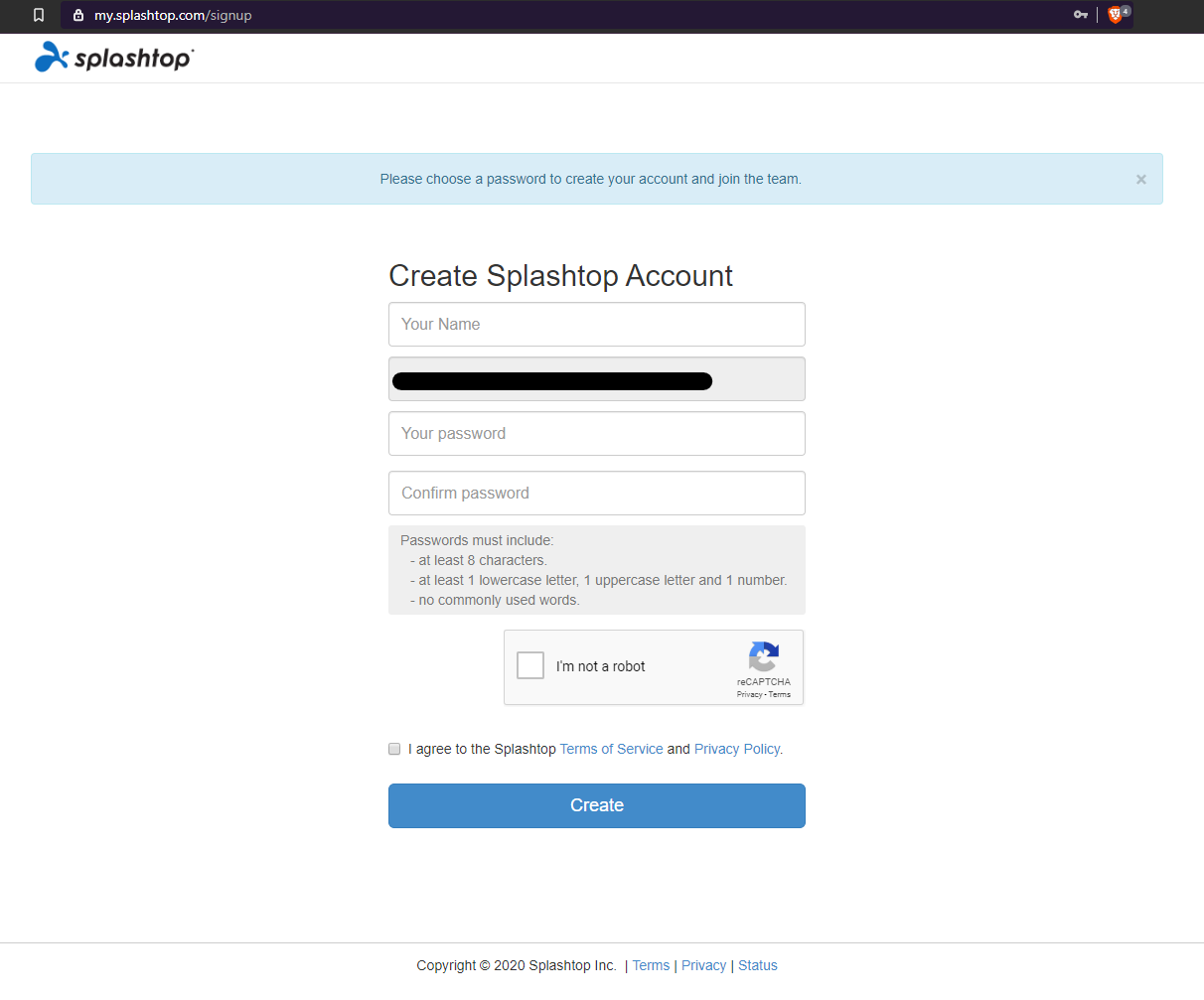
3. Install Splashtop Business Application
Once your Splashtop Account is created, click on the purple "Business App" button to download and install the Business Application.
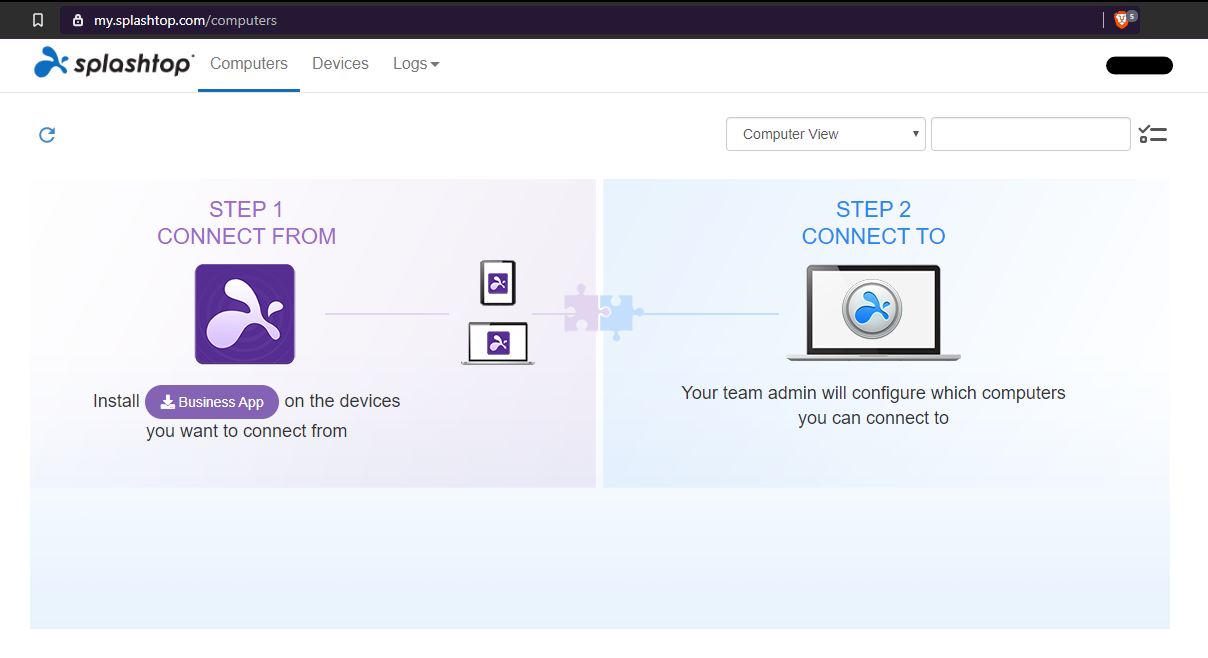
4. Authenticate your login
Once installed, log into the Splashtop Business App. When trying to login, you should see a message to authenticate your login. This is to ensure the security of your account. You'll receive an email with an authentication link. Opening this link authenticates your computer and lets you login to the Splashtop Business Application.
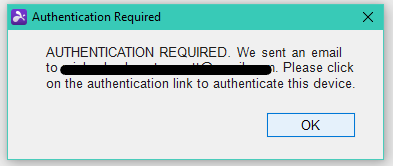
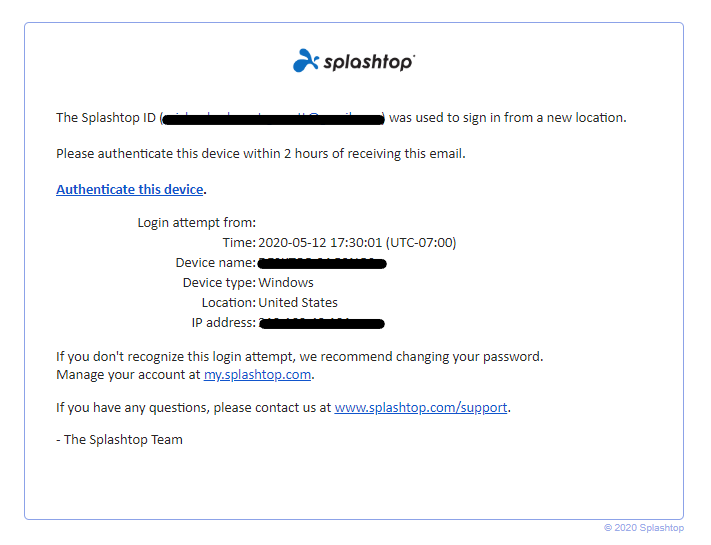
5. Connect from Splashtop Business Application
After the authentication, log in to the Business Application with your credentials and you will be able to see the computers you have access to.
If you do not see any computers for you to access, contact your Splashtop Team Owner or Admin so they can grant you access.
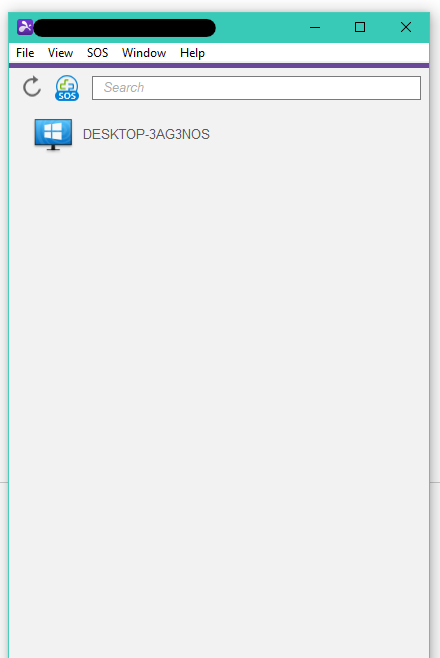
Related Articles
Guest App User Guide
Guest App User Guide Overview This document describes how to use the Heartland Restaurant Guest app. Heartland Restaurant offers customers the ability to order items and gift cards from restaurants through the use of a mobile device application ...Admin Portal User Permissions Settings
Please see attached PDFSetting up Unifi Router Remotely
Setting up a Unifi Router remotely This article will assist if you have accidentally factory reset your router. You can watch the video below or check the step by step instructions. Download the Unifi app on your mobile device Unifi on Apple store ...Heartland Admin Portal - Multi-Factor Authentication User Guide
Multi-Factor Authentication User Guide Overview As of version 9.25, we have added multi-factor authentication (MFA) to Heartland Restaurant. Multi-factor authentication is an effective and necessary security technique used to enhance traditional ...Remotely setting static IP on Star Printer
Remotely setting static IP on Star Printer All steps must be completed from a phone or iPad on the same network as the printer. Thermal Printer Printing current network configuration Turn off the printer at the switch Hold down the feed button, then ...